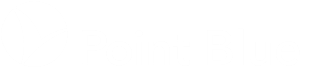Use this menu in the upper left corner to select the data you want to view or download.
1.) What kind of data do you want to view? Select a Layer.
In the menu box in the upper left corner, select the Layer you are interested in by using the pulldown menu in the first row next to “Layer”.
Key to Layers
Central Valley Water: open water in Central Valley, 4 scenes + CV mosaic, 2013 to present
NDVI: normalized difference vegetation index, 4 scenes + CV mosaic, 2013 to present
Central Valley Water (Cloud Filled): open water in Central Valley with areas with clouds filled with predictive model on probability of being flooded based on prior years, CV mosaic, 2013 to present
Wetland Vegetation Type: vegetation type for wetlands only, CV mosaic, 2007 to 2017
Habitat Structure Map: structural habitat type for wetlands only, CV mosaic, 2013 to 2017
2.) Where is the location you are interested in? Select a Location.
In the menu box in the upper left corner, select the Location you are interested in by using the pulldown menu in the second row next to “Location”.
Key to Locations
There are 4 different scenes available for the Central Valley Water and NDVI datasets: Tulare Basin, San Joaquin Valley, Sacramento-San Joaquin Delta, and Sacramento Valley.
A mosaic of all the individual scenes put together are available for all datasets.
3.) What time frame are you interested in? Select a Date.
In the menu box in the upper left corner, select the Date you are interested in by using the pulldown menu in the third row next to “Date”. The available dates will change depending on the scene you selected (single or mosaic).
Great! Now you should be viewing your Layer, Location, and Date of interest.
Map Viewer NOTES:
You can zoom in and pan around the Map Viewer.
The map will reload when you change the date or scene. The map will reload and re-center itself when change from one scene to another.
The Overlay layer options include the CVPIA refuge boundaries, managed wetland boundaries as of 2017, crop types via USDA CropScape from 2017, and topography via the National Elevation Dataset. There are legends provided in the lower right corner of the Map Viewer.
You can also click on/off overlay layers provided in the Map Viewer in upper right corner. See image below.
![]()
Do you want to download data?
You have 2 options:
-
You can download via this Map Viewer (instructions continue below) which allows you to extract data based on a smaller spatial area.
-
Or, you can visit the Data page and find the Central Valley Water data you want there, organized in a table by Date, Scene, Mosaic. Also available on the Data page are detailed metadata on image quality and links to metadata for the other data layers.
Instructions for downloading data in Map Viewer
Download data by either drawing your own Polygon, or uploading a Shapefile.
Polygon method:
1.) Zoom in to your area of interest and confirm you are viewing the Data Layer and Date you are interested in.
2.) In the blue menu box in the upper left corner, click the button below “Draw Polygon”
![]()
3.) A turquoise circle will appear on the map with your mouse arrow. Draw a polygon by clicking the map to create vertices of your polygon. Double click on your last vertex to end the drawing of your polygon.
4.) A dashed line will appear to denote the polygon you have drawn and the map will automatically zoom into your polygon area. Confirm you have included all your areas of interest. If you need to redraw your polygon, simply click the Draw Polygon button again and begin a new Polygon.
5.) In the blue menu box in the upper left corner, select the Download method you are interested in by using the pulldown menu in the bottom row next to “Download”. Next click the blue “Download” button to the left.
![]()
You will find the downloaded data in your “Downloads” folder. The exact location will depend on your web browser and operating system, but the filename will be a portmanteau of the unique scene name and a unique timestamp for your browsing session. For example: “L8_p44r34_20151015_water.zip” would be path 44/row 33 for 10/15/2015.
Key to Polygon options
Download Selection: downloads the spatial raster layer (GeoTIFF) for the Data Layer and Date you have chosen, clipped to the Polygon you have drawn.
Download Selection (All scenes): [Central Valley Water data only] downloads spatial raster layers (GeoTIFF) for all dates available (April 2013 to current) for the Central Valley Water (actual and cloud-filled), clipped to the Polygon you have drawn.
Download Report: [Central Valley Water data only] This options downloads a zipped folder with all the Central Valley Water data (all dates available, actual and cloud-filled data), plus a report (“[…]_final_report.HTML”) which includes a Summary of Selected Region with data summarized for all dates available (April 2013 to current) in an interactive figure and a table with both observed and cloud-filled data.
PLEASE NOTE: this operation may take some time depending on how big a Polygon you made. The server infrastructure is limited in how much spatial data it can provide to you in a timely manner. A region the size of the city of Sacramento, for example, is ideal. The system will function with a region about ½ the size of a single Landsat scene, however.
Shapefile method:
1.) Prepare a shapefile for uploading to the Water Tracker’s Map Viewer. Create a zipped folder containing all the components of the shapefile (.shp, .dbf, .shx, .prj, etc.) by selecting all the components, right-clicking on one, navigating to “Send to”, then “Compressed (zipped) folder”. NOTE: You must provide a projection file (*.prj) with a valid spatial reference e.g. Geographic (NAD 83 or WGS 84) or Projected (UTM, California Teale Albers, etc.).
2.) Zoom in to your area of interest and confirm you are viewing the Data Layer and Date you are interested in.
3.) In the blue menu box in the upper left corner, under the “Upload Shapefile”, click the “Choose File” button.
![]()
4.) This will open a file selection window. Browse to the zipped folder “x..x.ZIP” you just created and select it. Note that the name of the file will show beneath the “Choose file…” button once the file has been uploaded. It should reflect the name of your Zipped folder. Verify that the uploaded file is the file you meant to upload.
5.) In the blue menu box in the upper left corner, select the Download Method you are interested in by using the pulldown menu in the bottom row next to “Download”. Next click the blue “Download” button to the left.
![]()
You will find the downloaded data in your “Downloads” folder. The exact location will depend on your web browser and operating system, but the filename will be a portmanteau of the unique scene name and a unique timestamp for your browsing session. For example: “L8_p44r34_20151015_water.zip” would be path 44/row 33 for 10/15/2015.
Key to Shapefile options
Download Current Scene: downloads the spatial raster layer (GeoTIFF) for the Data Layer and Date you have chosen clipped to the Shapefile you have uploaded.
Download All Scenes: [Central Valley Water data only] downloads spatial raster layers (GeoTIFF) for all dates available (April 2013 to current) clipped to the Shapefile you have uploaded. This options downloads a zipped folder with all the Central Valley Water data (all dates available, actual and cloud-filled data), plus a report (“[…]_final_report.HTML”) which includes a Summary of Selected Region with data summarized for all dates available (April 2013 to current) in an interactive figure and a table with both observed and cloud-filled data.
PLEASE NOTE: this operation may take some time depending on how big a Shapefile you uploaded. The server infrastructure is limited in how much spatial data it can provide to you in a timely manner. A region the size of the city of Sacramento, for example, is ideal. The system will function with a region about ½ the size of a single Landsat scene, however.
If you would like help performing a download, you can contact us at watertracker@pointblue.org